Il y a quelques semaines, nous vous avions présenté le gestionnaire de mot de passe MYKI, un outil intelligent devenu indispensable au quotidien. Vous pouvez retrouver la présentation de cette solution en cliquant ici !
Dans cet article, nous allons vous montrer comment utiliser cet outil avec une simplicité déconcertante. De l’inscription jusqu’à l’ajout d’un mot de passe en passant par l’intégration de l’extension à votre navigateur…
L’INSCRIPTION
Pour cette dernière, vous n’aurez besoin que de 5 étapes pour commencer à utiliser pleinement la solution.
PS : Si vous n’êtes pas un utilisateur de MYKI , suivez les étapes décrites dans l’article.
Si vous êtes déjà un utilisateur MYKI , passez à l’étape 5.
1. Téléchargez l’application MYKI sur votre smartphone. MYKI est disponible sur l’App Store et sur le Google Play
2. Une fois que vous avez téléchargé avec succès l’application MYKI sur votre smartphone, ouvrez-la et vérifiez votre numéro de téléphone.
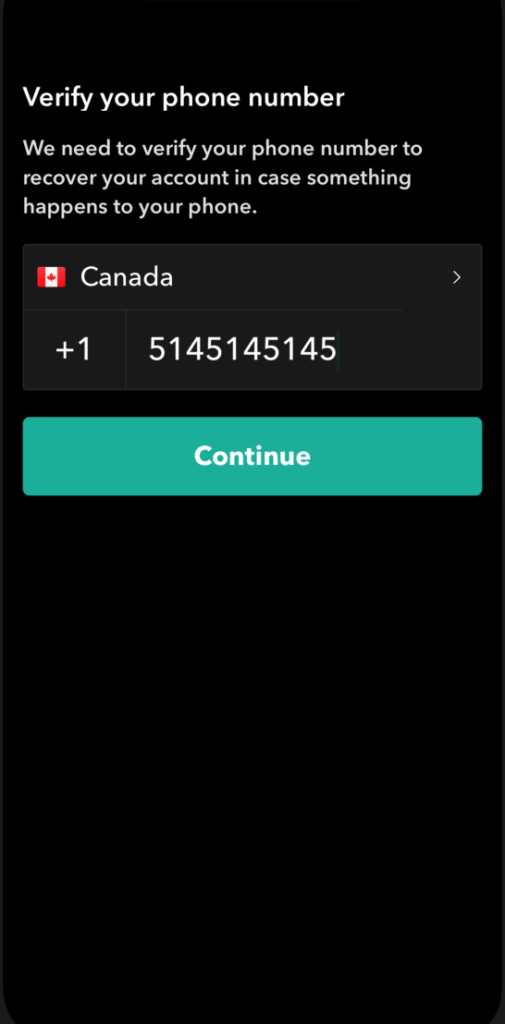
3. Choisissez entreprise inscription (si c’est votre entreprise qui vous invite à utiliser MYKI, si ce n’est pas le cas, choisissez l’autre option « créer un nouveau compte MYKI »)
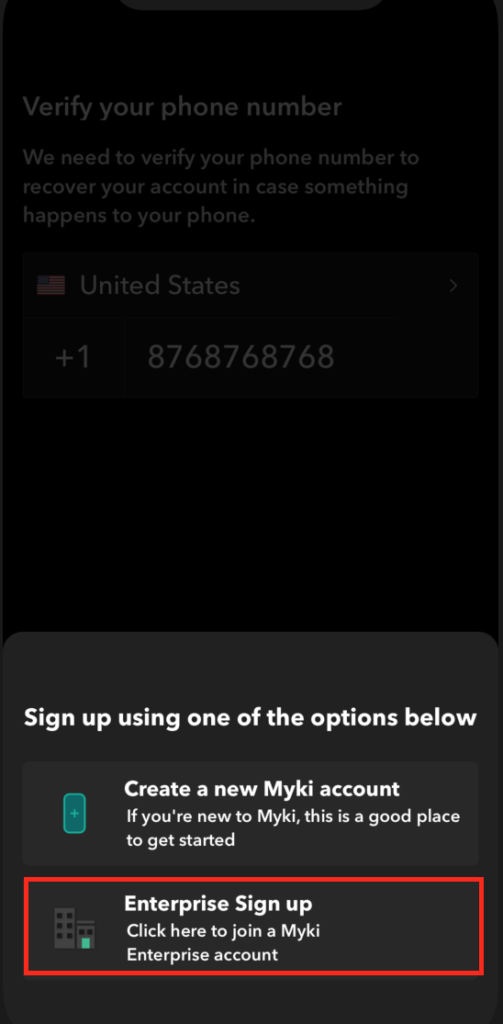
4. Créez un code PIN à six chiffres puis saisissez-le à nouveau pour confirmer.
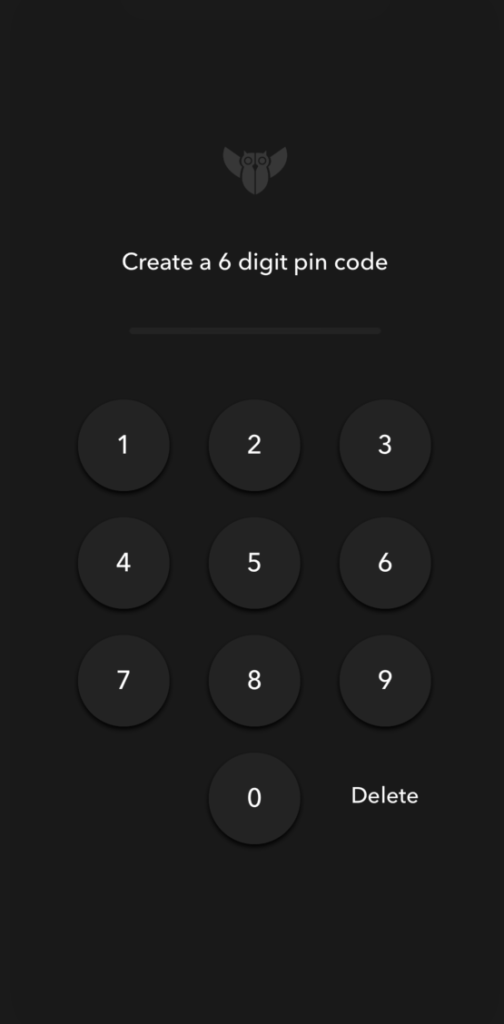
5. Ouvrez l’e-mail que vous avez reçu et appuyez sur le bouton « Rejoindre l’entreprise » en bas de l’e-mail. (cette étape n’est pas à réaliser si vous avez choisi l’autre option à l’étape numéro 3)
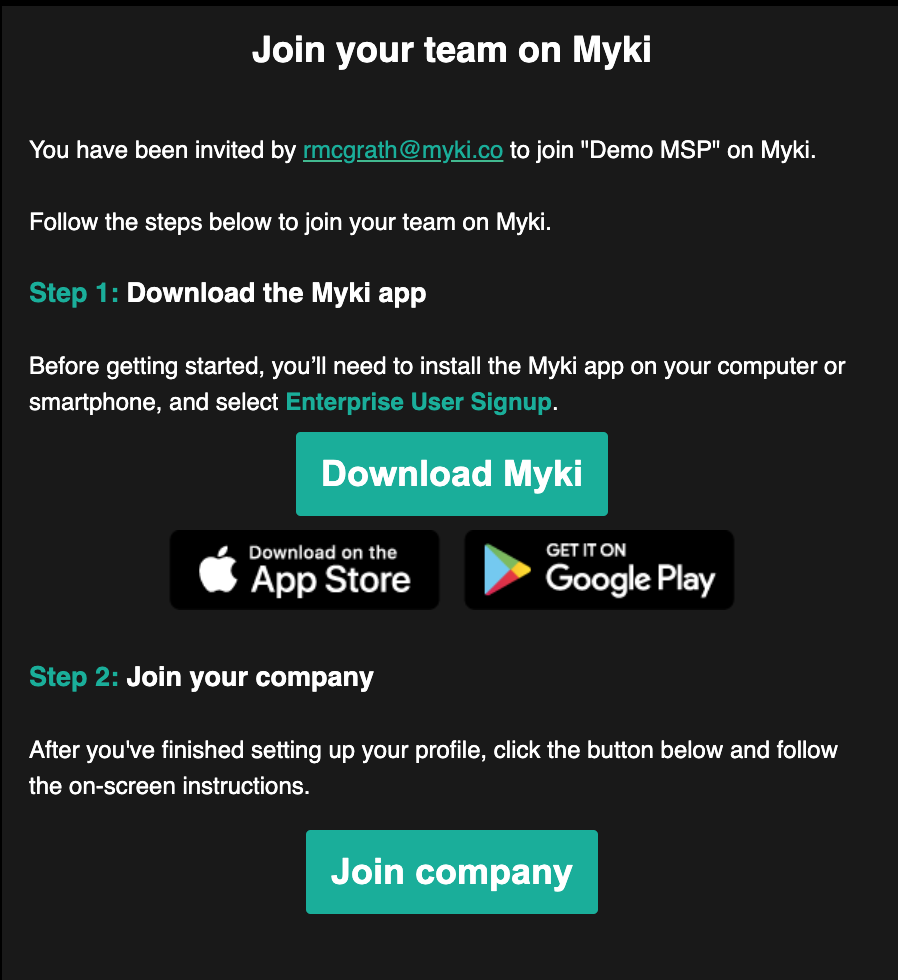
Si vous utilisez MYKI sur l’application de bureau, vous pouvez simplement cliquer sur le bouton « Rejoindre la société « .
Si vous utilisez MYKI sur votre téléphone. Vous serez ensuite invité à scanner un code QR que vous pourrez scanner à l’aide de l’application MYKI sur votre téléphone. Depuis l’application MYKI sur votre téléphone, accédez à votre « Profil » et faites défiler vers le bas et cliquez sur « Rejoindre l’entreprise » pour scanner le code QR affiché sur votre ordinateur.
Vous voilà désormais inscrit !
AJOUT DE L’EXTENSION MYKI AU NAVIGATEUR
Suivez ces étapes simples pour coupler votre application MYKI à votre extension de navigateur MYKI :
- Installez l’extension de navigateur MYKI sur le navigateur de votre choix.
- Après avoir téléchargé l’extension de navigateur MYKI, un hibou gris apparaîtra sur le côté de votre barre d’outils.
- Sur l’application MYKI sur votre smartphone, accédez à l’onglet » Appareils » et cliquez sur » Ajouter une extension » pour scanner le QR code
- Maintenant que le hibou MYKI est devenu vert, vous avez réussi à jumeler votre application MYKI à l’extension !
AJOUT D’UN MOT DE PASSE SUR MYKI
Tout d’abord, vous devez avoir téléchargé l’extension de navigateur MYKI et l’associer correctement à votre application MYKI.
Si vous cherchez à ajouter un nouveau mot de passe à votre compte MYKI (nous utilisons le compte Facebook comme exemple ci-dessous), suivez ces étapes simples :
- Après vous être connecté à votre compte Facebook comme vous le feriez habituellement, l’extension MYKI vous demandera si vous souhaitez l’enregistrer dans votre coffre-fort.
- Cliquez sur le bouton » Review » pour vérifier les informations telles que le nom d’utilisateur et le mot de passe.
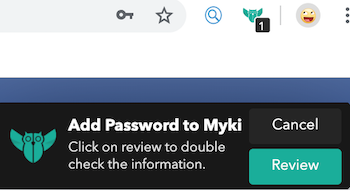
- Sur cet écran, un aperçu de votre compte sera affiché. Cliquez sur « Enregistrer » pour enregistrer vos informations d’identification dans votre coffre-fort MYKI.
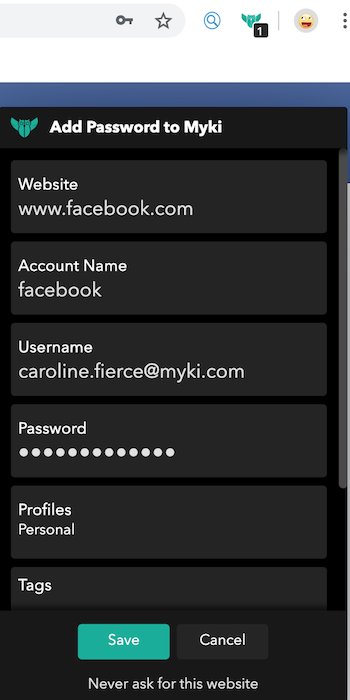
Désormais, vous n’aurez plus à saisir manuellement votre nom d’utilisateur et votre mot de passe, MYKI s’en chargera pour vous !
Et voilà, vous venez de découvrir les principales fonctionnalités de votre prochain gestionnaire de mot de passe !
Retrouvez notre dernier article, une comparaison entre les solutions de visioconférence Wildix et Google Meet, cliquez ici pour le découvrir !
Contactez-nous si vous avez des questions sur cette solution !
🌐 www.actualis-informatique.fr
📩 contact@actualis-info.fr
📞 +33 (0)3 72 39 52 90

